Getting Started
If you are interested in developing or setting up the server, see the development docs.
Home
When you browse to the site, (let’s say it’s served locally at http://127.0.0.1) you’ll see a listing of the most recent questions, and corresponding articles. This screen shot only shows one article about Singularity containers.
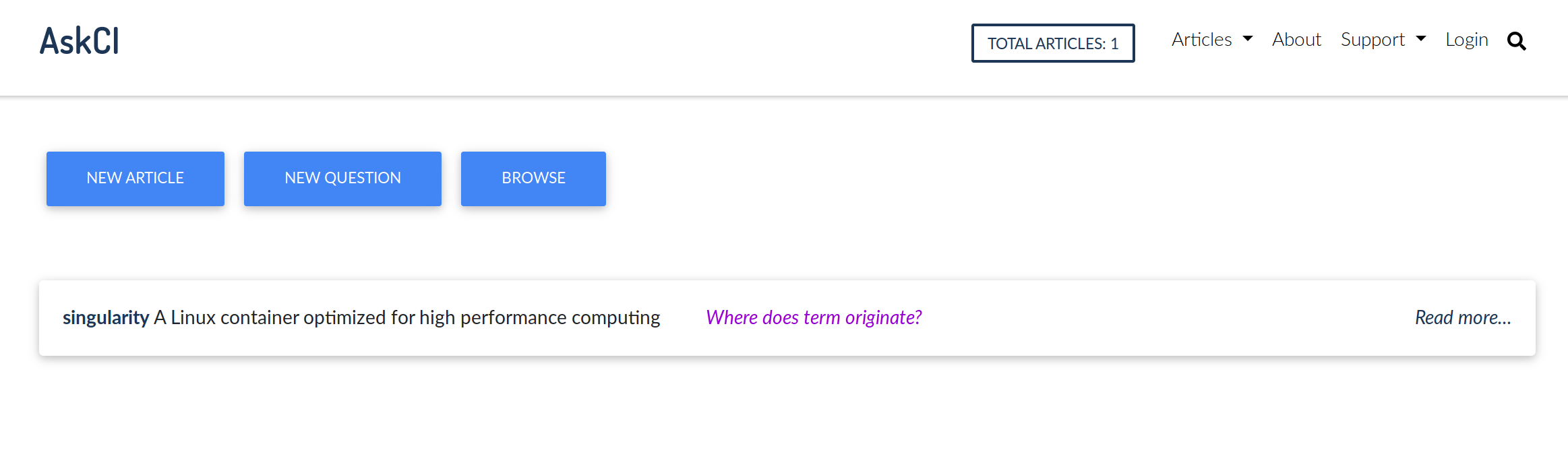
Notice that I can easily request to create a new article, browser, or ask a question.
Browsing takes me to a similar view, except we are viewing a listing of just the articles.
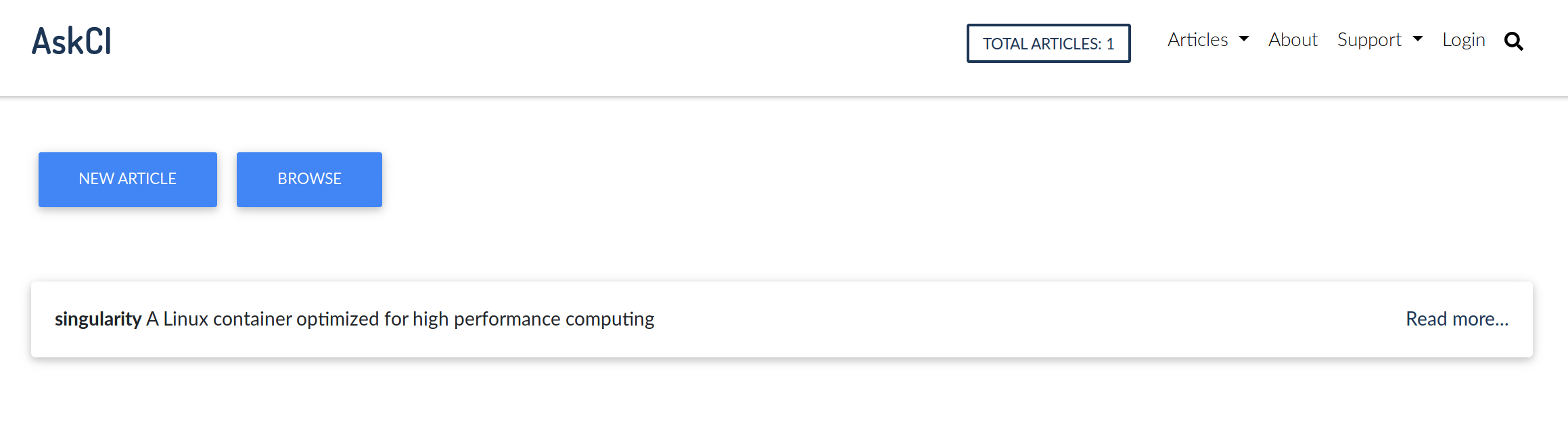
What you cannot see in both of these limited listings is that the pages support infinite scroll.
Articles
If we click on an article to view, we see a simple interface that provides tabs to:
- view the rendered article
- view questions indexed for the article
- view reviews in progress on GitHub
- navigate directly to the connected repository
Also notice in the pictures below that the user can export the article (as text markdown) or as json with complete metadata.
Rendered Article
The rendered article (the current version on the master branch of the repository) is shown first.
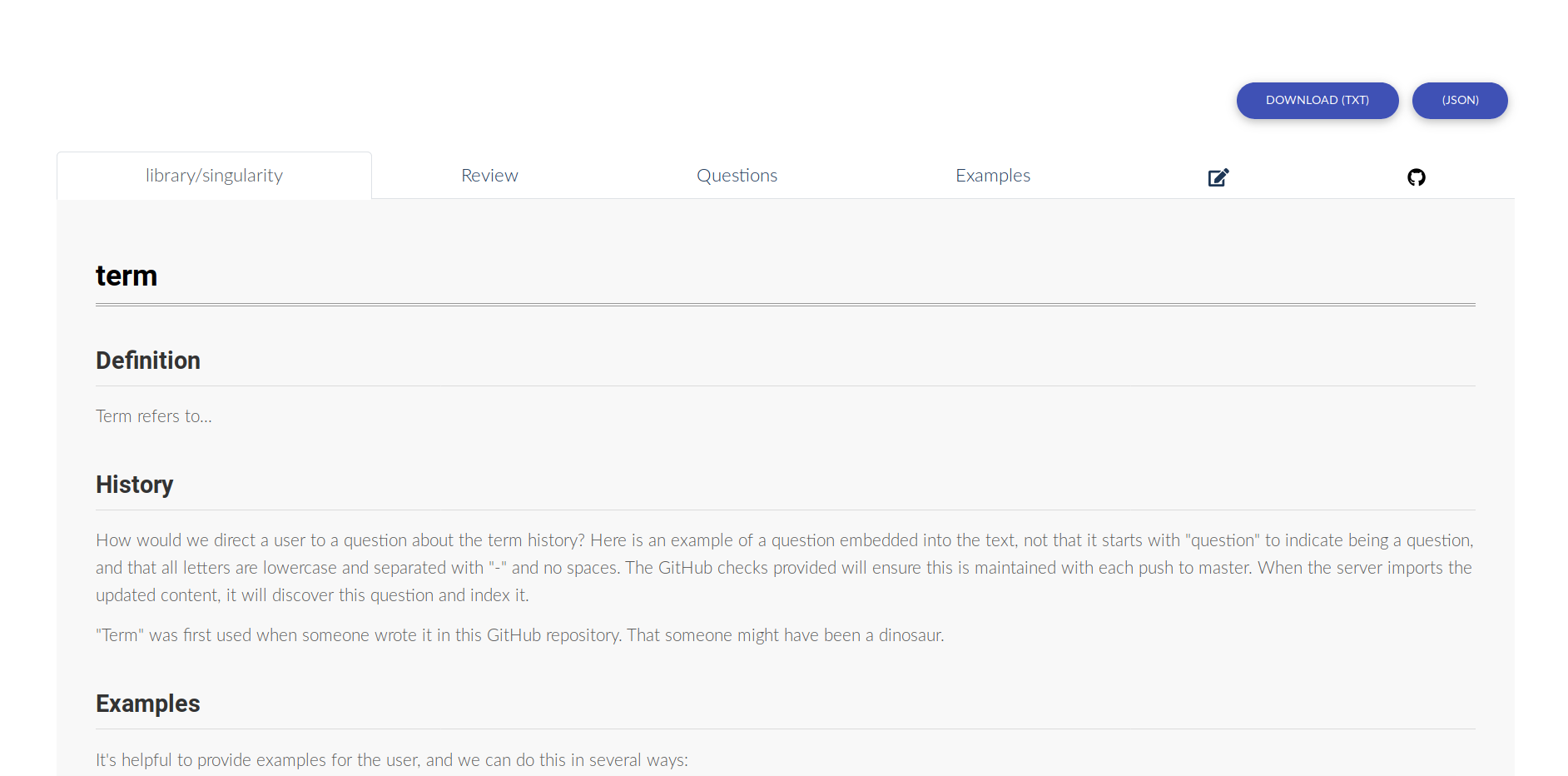
Review
If previous users have submit requests for changes (meaning they have edited the article in the interface, and clicked submit) then these pull requests are listed under review.
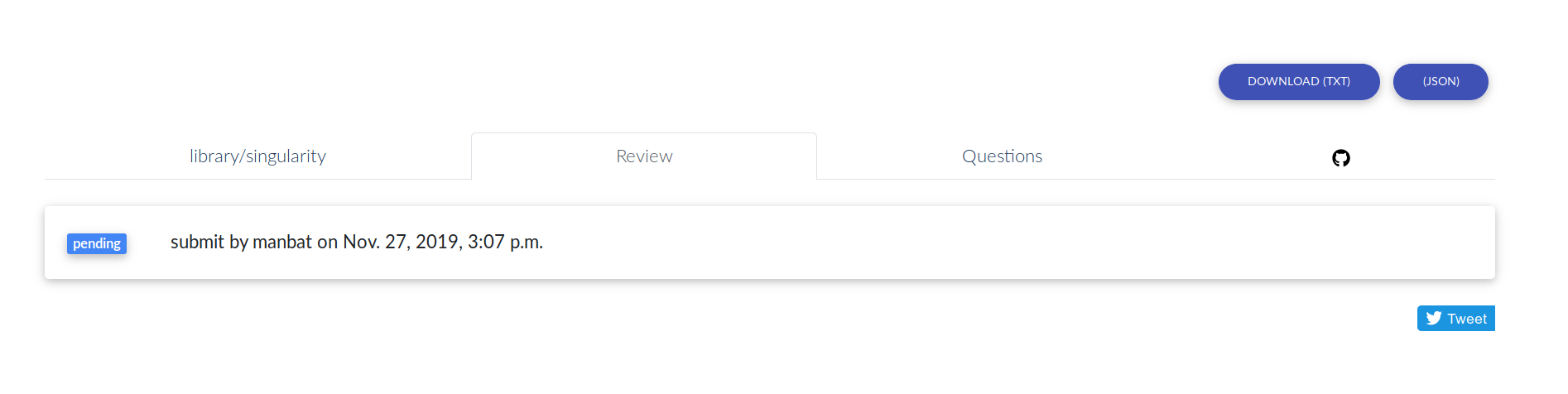
Another visiting user can easily click on one of the articles to be reviewed to give feedback on the suggested updates. And of course when the PR is merged to update the master branch, the content on the server is updated.
Questions
If we navigate to the Questions tab, we see all embedded questions in the article. If we click a question, we are taken directly to the spot in the article where it’s rendered.
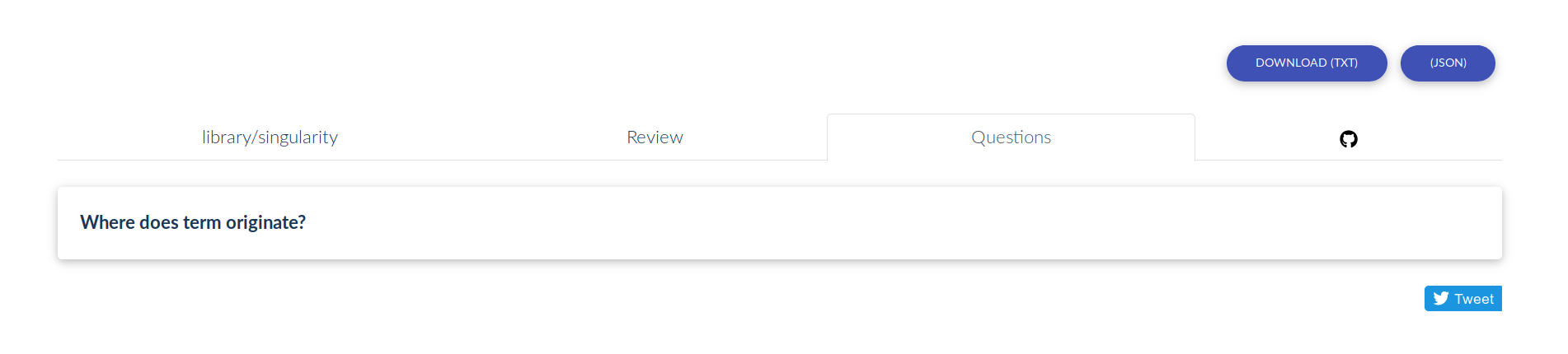
These questions are indexed in the database and updated with the articles, meaning that a user can easily search to find an answer, or (via an external tool that works with the API) quickly see an answer.
Examples
This same logic works for an “examples” tab that can return snippets of code for the user to see an example for.
Logging In
The view that isn’t viewable without authentication is to edit an article directly. We need to login first!
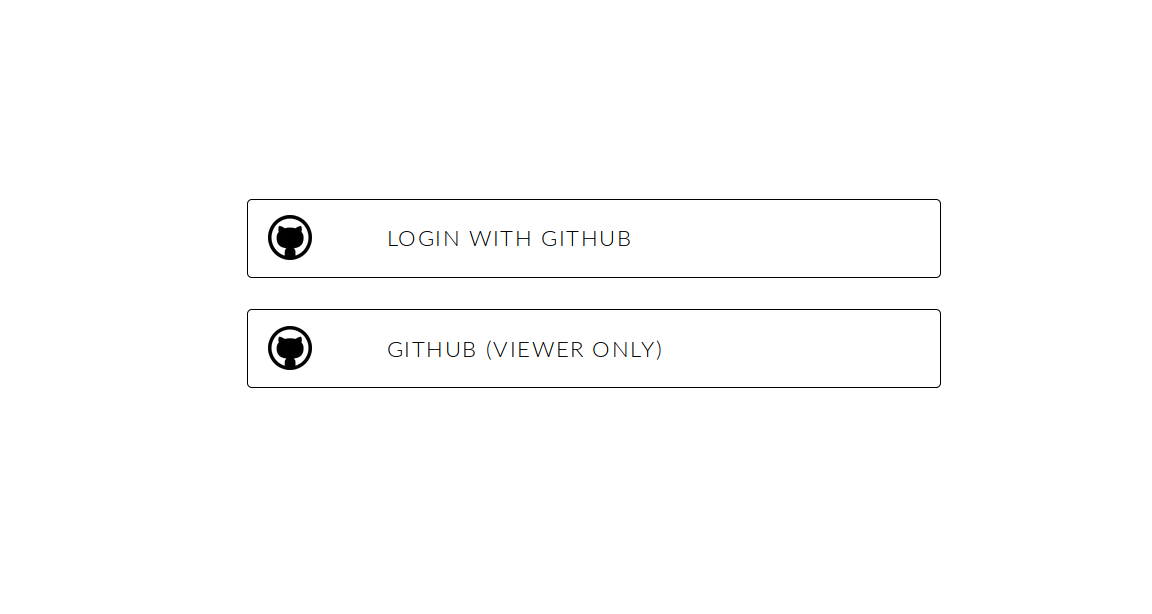
Once we are logged in, we can see our profile (with an API token to use the API)
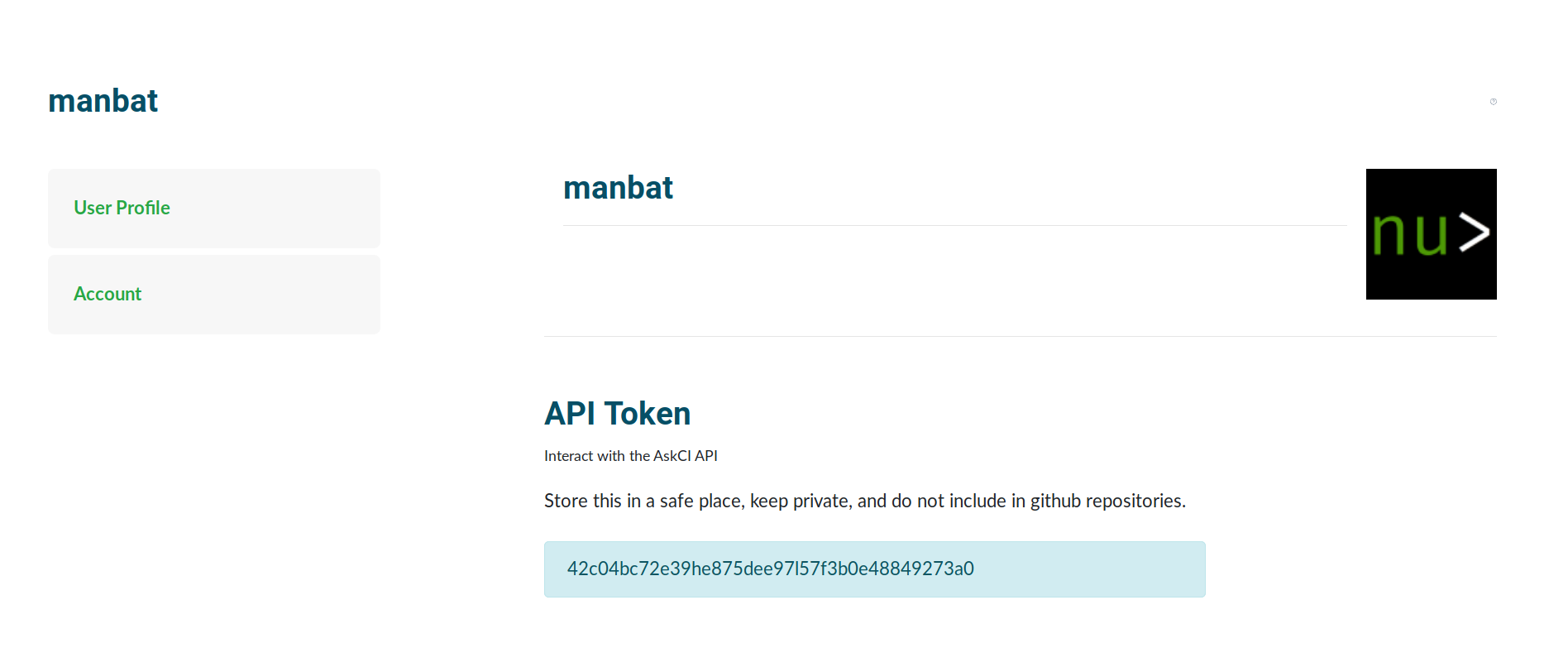
or an accounts page to delete our account.
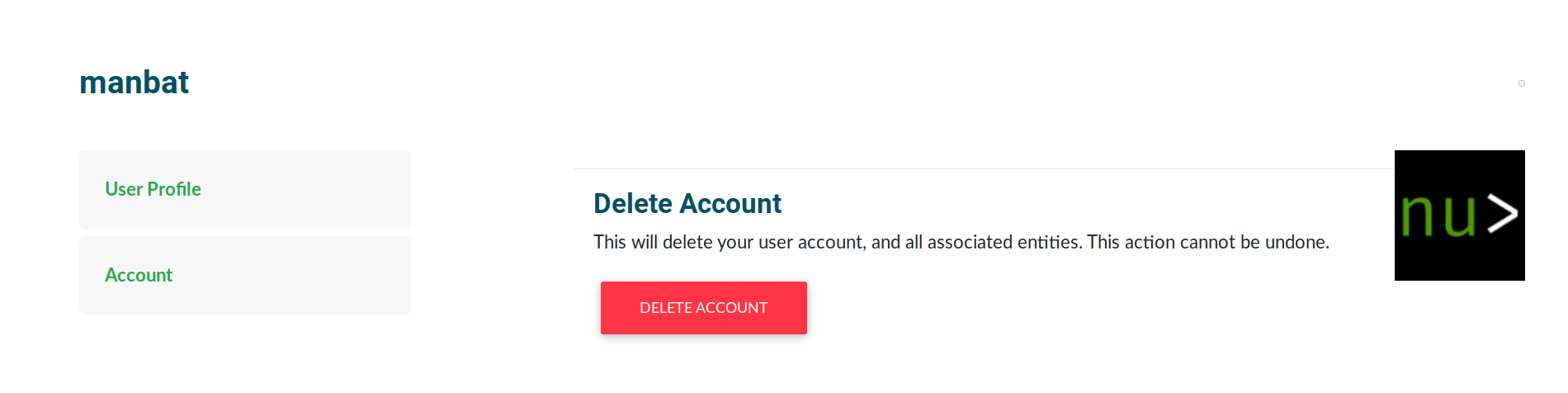
Edit an Article
And of course, once we are authenticated we can return to the article to see the “Edit” tab!
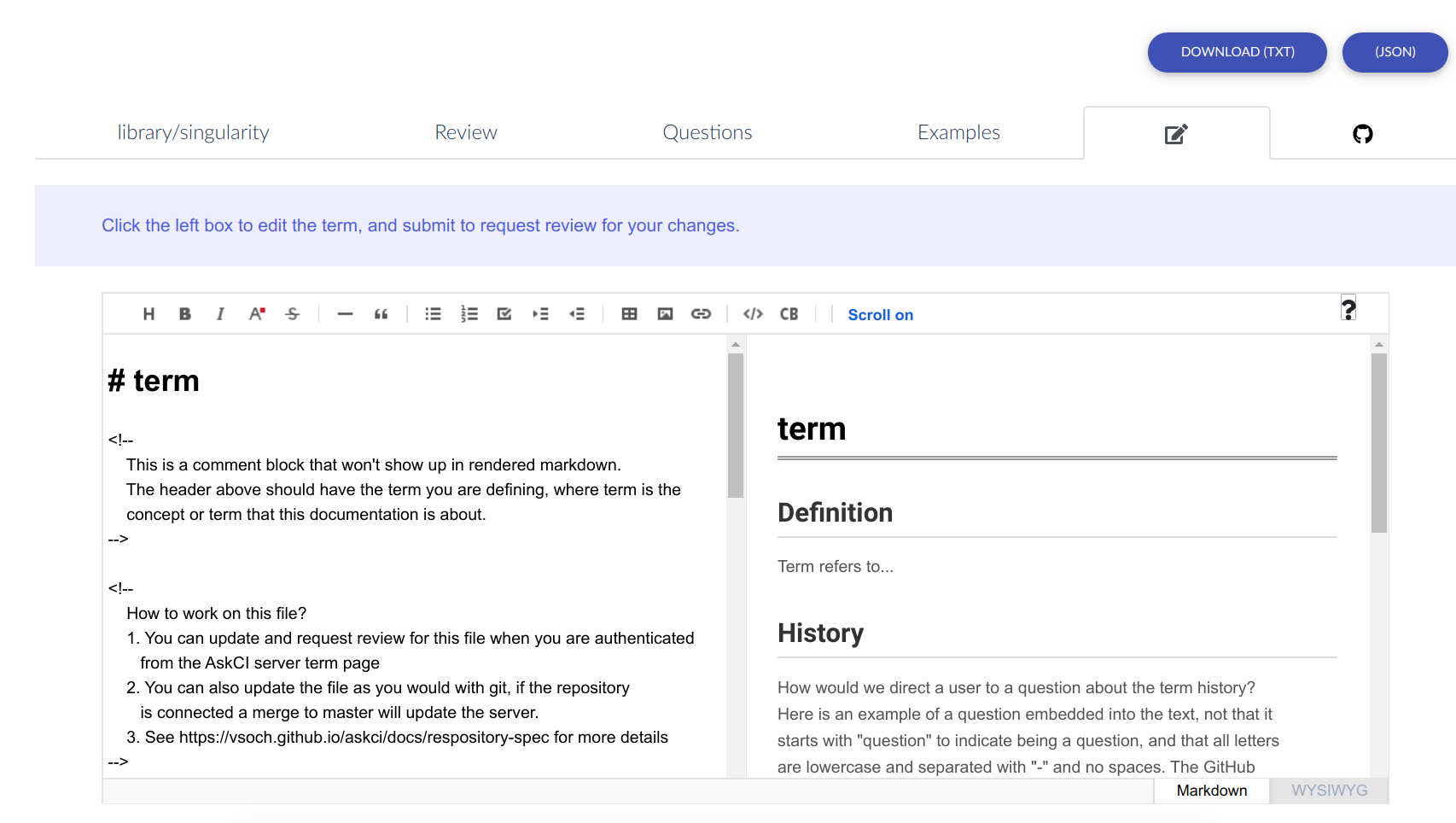
It’s a basic markdown editor where you write on the left side, and the rendered content appears on the right. When you are ready to submit your changes for review (opening a pull request to the repository) you can click submit.
- Each user is only allowed one open request for review per article at a time
- The user must be authenticated
On the right side, there is an “Add a Question” button. This is how you would embed a question into the markdown:
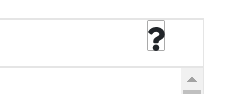
Clicking it will open a modal where you can enter your question. It will be inserted in the markdown at the point where the cursor currently is.
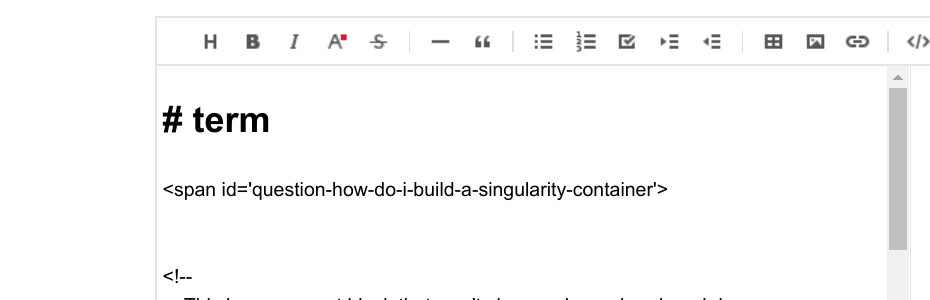
Upon submit, review, and merge, the question would appear in the list rendered alongside the article. For more information about the editor, you can read about the Toast UI Editor. Thank you kindly to the authors for this beautiful editor!
Create a New Article
When you create a new article, it comes down to forking the template repository that is ready to go with workflows to maintain content between the server and repository.
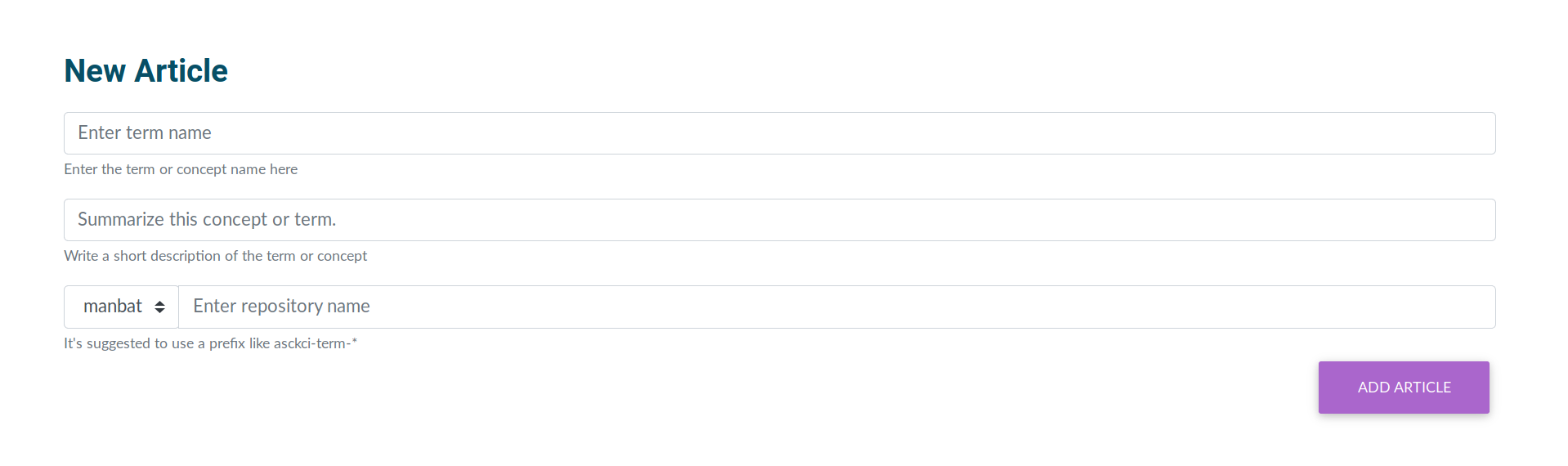
The server determines the namespaces (e.g., GitHub username and organizations) that the authenticated user is allowed to fork to. The user also provides a term, repository name, and summary for the page. When the submission is done, the repository has been forked and renamed appropriately, and the user can start editing the content.
Download or Export
Each article has buttons (shown above) to export the markdown text file or json, and there is also a global “Export” page to download a listing (csv) of repositories connected, or the entire content via json.
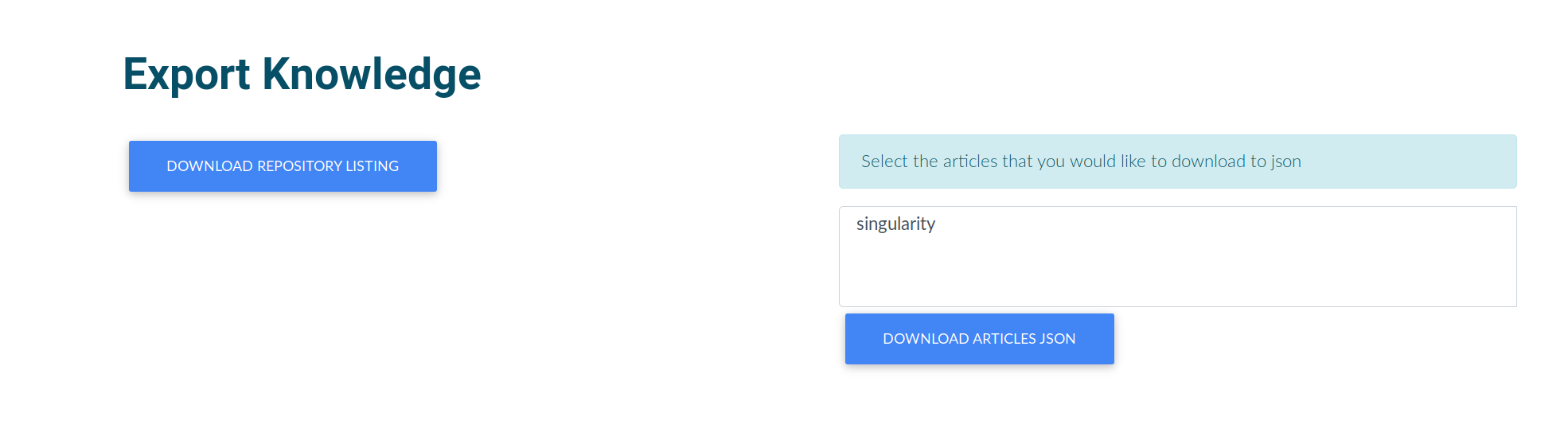
API
The server has an application programming interface (API) that will make it easy to develop tools, and otherwise interact with the server’s content programmatically.
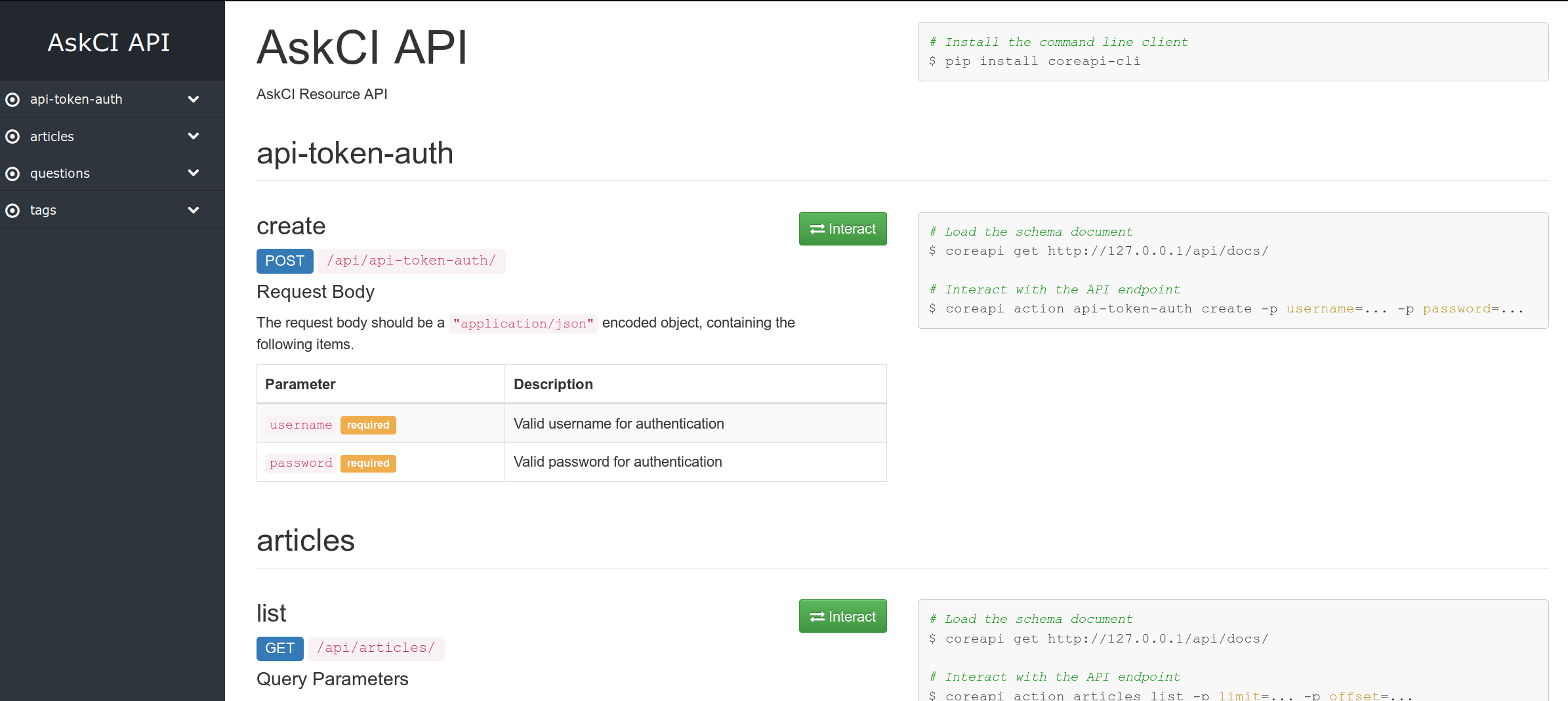
Authentication is done via the user token, shown in the profile settings above.
More to come!
More is under development, but these are the currently implemented views. See the repository for the code (and issues being worked on) or open an issue if you have a question
Feedback
Was this page helpful?
Glad to hear it! Please tell us how we can improve.
Sorry to hear that. Please tell us how we can improve.