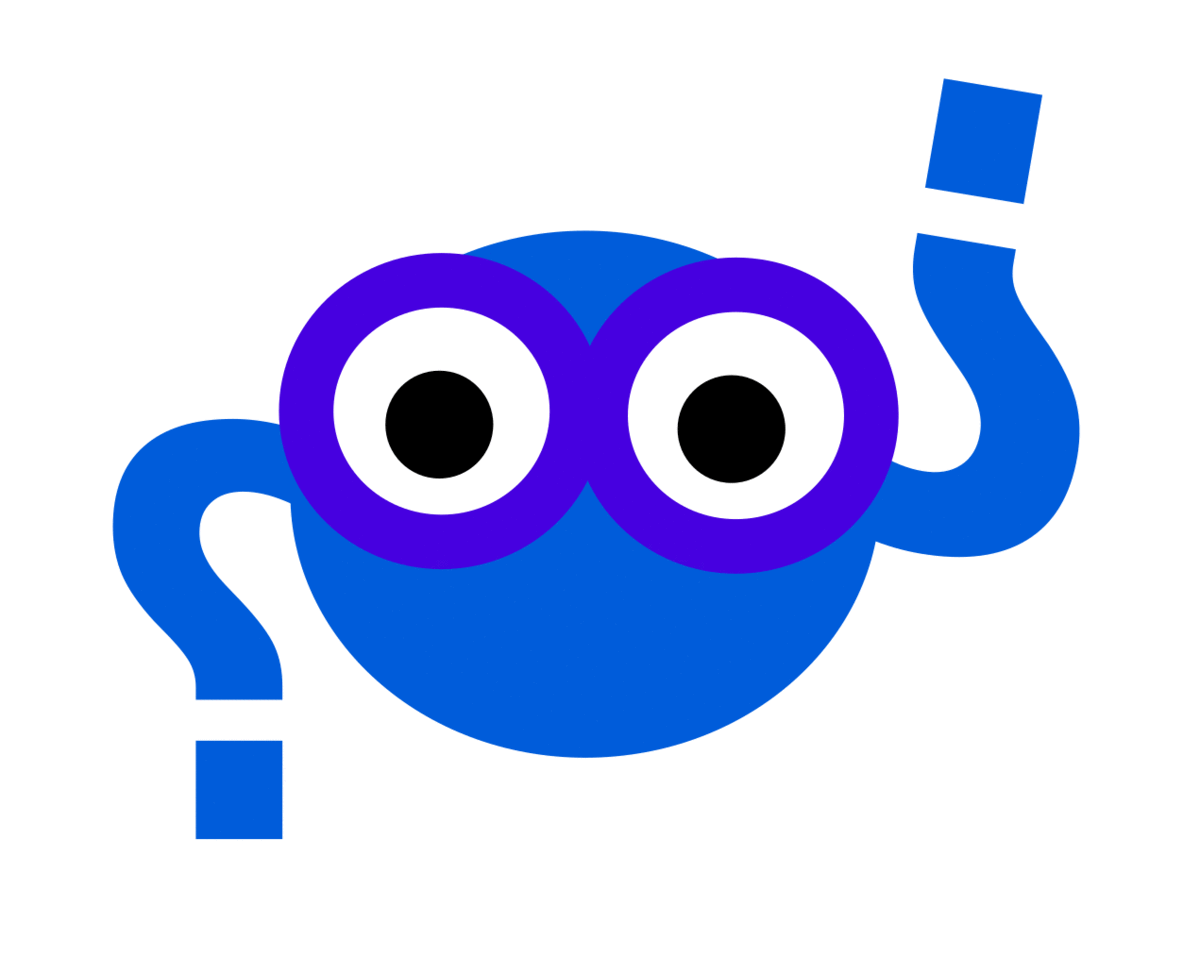You should first install watchme.
This will place the executable watchme in your bin folder, which is the client
for setting up and running a watcher. You can jump into setting up your first
watcher below. If you are interested in using the watchme decorator to monitor
resource usage of a function, see the psutils
page.
Setup
- Background: What is a watcher, exactly?
- Setup: Watchme on your computer, meaning setting a base with a default watcher
- Create a Watcher: Create your first watcher to monitor one or more things
- Rename a Watcher: Rename a watching by changing the folder name
Monitoring
- Monitor from the command line, on the fly.
Tasks
- Add tasks: to your watcher, such as monitoring a url or a data endpoint.
- Edit tasks: meaning an update, addition, or removal of parameters
- Task Parameters to customize your tasks.
- Inspect your watcher configuration easily.
- List your watchers
- Protect or freeze your watcher against accidental deletion.
- Activate or deactivate your watcher and/or associated tasks
- Run: your watcher manually if you want to test or otherwise.
- Schedule your watcher to run at some frequency using cron.
- Remove a task from a watcher, if it’s not frozen
- Delete: a watcher repository
Data and Sharing
- Export: data for a particular result file and task.
- Get a watcher from GitHub, meaning cloning a repo to use.
or read about the following:
- Contribute a Task ranging from interacting with web APIs to local processes or networking.
- Concepts including watchers and their types
- Variables and Environment change defaults and settings via environmnet variables, or set variables that work across watcher tasks.
- Interactive Python specifically, interaction from within Python.
What is a Watcher?
A watcher is a configuration to check a resource like a website at some frequency.
We do this with a combination of cron jobs (scheduling) and git repositories (version
control). Your watchers will live by default in subfolders of $HOME/.watchme, and
it’s easiest to keep this default. If you want to change the default, you
can do this with environment variables.
For example, here is what a set of three watchers might look like in your watchme home.
.watchme
jobs/
pizzas/
watcher/
What goes in each folder? It’s actually a git repository, and this helps to track changes for pages. We do this instead of saving duplicates of the pages, and if you are doing research, you have a GitHub repository that updates with each.
Setup WatchMe
The first thing you need to do is an initial setup of WatchMe, which will generate your WatchMe home folder and a global configuration.
$ watchme init --help
usage: watchme init [-h] [--empty] [--watcher WATCHER] [--base BASE]
optional arguments:
-h, --help show this help message and exit
--empty don't create the default watcher folder
--watcher WATCHER the watcher to create (defaults to watcher)
--base BASE the watcher base (defaults to $HOME/.watchme)
Notice that you can change the default base, turn off generation of the default
watcher (named watcher) with --empty or provide a custom name (instead of watcher).
Let’s use all the defaults and just run the init:
$ watchme init
Creating /home/vanessa/.watchme...
Adding watcher /home/vanessa/.watchme/watcher...
Generating watcher config /home/vanessa/.watchme/watcher/watchme.cfg
Notice how it created a default watcher called “watcher?” To take that off, do:
$ watchme init --empty
Creating /home/vanessa/.watchme...
and just the base directory will be created. Note that you can change the root of this with –base:
$ watchme --base /home/vanessa/Desktop/.watchme init --empty
/home/vanessa/Desktop/.watchme
Creating /home/vanessa/Desktop/.watchme...
Notice how the --base argument comes before init? That’s because it’s a global
argument, meaning you can supply it to any command group (init, create, etc.). If
you don’t want to set it and want to change the default, remember that you can
export WATCHME_BASE_DIR in your bash profile for a permanent setting.
For the reminder of this tutorial, we will assume that you ran init without
--empty, and interact with a watcher named “watcher.”
How do I create a watcher?
If you didn’t create a watcher above (meaning you ran the init command with --empty)
this is ok! You can create as many watchers as you like with the “create” command.
$ watchme create --help
usage: watchme create [-h] [watchers [watchers ...]]
positional arguments:
watchers watchers to create (default: single watcher)
optional arguments:
-h, --help show this help message and exit
As an example (after running watchme init) let’s create a watcher called “weather”
$ watchme create weather
Adding watcher /home/vanessa/.watchme/weather...
Generating watcher config /home/vanessa/.watchme/weather/watchme.cfg
You can then see an empty watcher directory is created with a configuration file:
$ tree /home/vanessa/.watchme/
/home/vanessa/.watchme/
└── weather
└── watchme.cfg
and what you can’t see is that there is a Git repo (a .git folder) in the watcher directory too. Good job! The watcher is set up, and ready to add tasks to it.
How do I rename a watcher?
The watcher name coincides with the folder name. For example, if you created the “weather” watcher and want to change the name at a later point, just rename the folder. For the remainder of this getting started guide, we will be using a watcher named “watcher,” so if you didn’t create this watcher, you can either create it or rename an existing folder.
Monitor Tasks on The Fly
If you dont’ want to use WatchMe for tasks, you can use it to monitor on the fly! This could be a simple wrapper to any command:
$ watchme monitor singularity pull docker://busybox
[{"status": "running", "username": "sochat1", "cmdline": ["singularity", "pull", "docker://busybox"], "cpu_num": 29, "num_fds": 6, "create_time": 1659736689.01, "open_files": 0, "ionice": {"value": 4, "ioclass": "IOPRIO_CLASS_NONE"}, "name": "singularity", "cpu_affinity": [0, 1, 2, 3, 4, 5, 6, 7, 8, 9, 10, 11, 12, 13, 14, 15, 16, 17, 18, 19, 20, 21, 22, 23, 24, 25, 26, 27, 28, 29, 30, 31, 32, 33, 34, 35, 36, 37, 38, 39, 40, 41, 42, 43, 44, 45, 46, 47], "exe": "/usr/bin/singularity", "cpu_percent": 0.0, "num_threads": 11, "io_counters": {"read_count": 21, "write_count": 0, "read_bytes": 0, "write_bytes": 0, "read_chars": 8671, "write_chars": 0}, "memory_full_info": {"rss": 24010752, "vms": 1356939264, "shared": 11788288, "text": 26202112, "lib": 0, "data": 1300967424, "dirty": 0, "uss": 23040000, "pss": 23040000, "swap": 0}, "num_ctx_switches": {"voluntary": 84, "involuntary": 1}, "terminal": "/dev/pts/53", "uids": {"real": 13754, "effetive": 13754, "saved": 13754}, "ppid": 848657, "pid": 848682, "memory_percent": 0.011313591754217435, "cpu_times": [0.01, 0.01, 0.0, 0.0, 0.0], "gids": {"real": 5782, "effetive": 5782, "saved": 5782}, "nice": 0, "connections": [], "cwd": "/home/sochat1", "SECONDS": "3"}]
Or an entire analysis (e.g., running a container) and taking samples every second:
$ watchme monitor --seconds 1 singularity run watchme-mnist_latest.sif plots.png > mnist-external.json
For the interested reader, there is an entire write-up here.
How do I add tasks?
After creation, the watcher is empty. You need to add tasks for it to run. The configuration commands will vary based on the kind of task you want to add, and here is a quick example of adding a task to watch a url (the default task):
$ watchme add-task watcher task-singularity-release url@https://github.com/sylabs/singularity/releases
[task-singularity-release]
url = https://github.com/sylabs/singularity/releases
active = true
type = urls
save_as = text
In the example above, we added a task called “task-singularity-release” to the default
watcher “watcher.” The only required variable is the url, and we provided it
in the format <key>@<value>. This is how you will add any parameter to a task,
and the parameters allowed will vary based on the task type. We also specified that the page
we are going to retrieve is save_as text, meaning that it’s not json (default).
In the above, we didn’t define a --type variable. By default, the setting is --type url. After
you add a task, you can quickly verify it was added by looking at the configuration file
directly:
$ cat /home/vanessa/.watchme/watcher/watchme.cfg
[watcher]
active = false
[task-singularity-release]
url = https://github.com/sylabs/singularity/releases
active = true
type = urls
save_as = text
While you don’t need to manually edit this file, there isn’t any reason that you can’t if you wanted to. To read more about the settings here, see the watcher configuration documentation.
The task is active by default (after you set up its schedule) and you can disable this with –active false:
$ watchme add-task watcher task-singularity-release url@https://github.com/sylabs/singularity/releases --active false
The reason we save these parameters in the repo is that if you put it under version control on GitHub (or similar), others will be able to reproduce your protocol.
How do I edit tasks?
After you’ve added a task, you can easily update parameters. The format is:
$ watchme edit <watcher> <action> <task> <key> <value>
Where action can be one of “update” or “add” or “remove.” For example, add a value:
$ watchme edit watcher add task-harvard-hpc file_name file.txt
Adding file_name:file.txt to task-harvard-hpc
If you try adding again, it won’t let you because the value exists.
$ watchme edit watcher add task-harvard-hpc file_name file.txt
ERROR file_name already exists. Use "update" action to change.
Instead, use update:
$ watchme edit watcher update task-harvard-hpc file_name churro.txt
Updating file_name to churro.txt in task-harvard-hpc
and when you have had enough, remove a parameter entirely:
$ watchme edit watcher remove task-harvard-hpc file_name
Removing file_name
What are the parameters for each task?
The parameters will vary based on the task type. When you are ready, take a look at the watchers page to choose a task type that you want to configure.
How do I inspect my watcher?
If you don’t want to directly inspect the watcher configuration file, there are some easy functions you can run to show them on the screen. First, to inspect an entire watcher:
$ watchme inspect watcher
[watcher]
active = false
[task-singularity-release]
url = https://github.com/sylabs/singularity/releases
active = true
type = urls
You can also inspect a particular task alone:
$ watchme inspect watcher task-singularity-release
[task-singularity-release]
url = https://github.com/sylabs/singularity/releases
active = true
type = urls
If the task doesn’t exist, it will tell you:
task-doesnt-exist
ERROR task-doesnt-exist is not a valid section.
How do I list my watchers?
You can quickly see the watchers installed to your watcher home with:
$ watchme list
watcher
purpleair
You can also list task folders and other files for a particular watcher:
$ watchme list github
watcher: /tmp/tmp.QG2Tuusrrb/github
data
task-vsoch-scif
task-singularity
task-spack
README.md
.git
task-sregistry
task-spython
task-sregistry-cli
task-expfactory
watchme.cfg
or finally, if you add a specific task folder, you can list the contents there.
$ watchme list github task-spython
task: /tmp/tmp.QG2Tuusrrb/github/task-spython
TIMESTAMP
result.json
If you are interested in the configurations in watchme.cfg, then you can inspect further with inspect.
How do I protect or freeze my watcher?
If you want to prevent deletion of your folder, you can protect it.
$ watchme protect watcher on
[watcher]
active = false
protected = on
protection means that you cannot delete the watcher, but you can edit the tasks. To remove protection:
$ watchme protect watcher off
[watcher]
active = false
protected = off
Freezing is one step above protected - it means that you cannot delete or edit the tasks for your watcher. You can also turn it on or off:
$ watchme protect watcher freeze
[watcher]
active = false
frozen = on
$ watchme protect watcher unfreeze
[watcher]
active = false
Frozen takes preference to protected, if the settings don’t agree.
How do I activate my watcher?
By default, when you add a watcher, it isn’t active. You can see this
by looking at the watcher configuration file in the [watcher] section:
$ watchme inspect watcher
[watcher]
active = false
To activate or deactivate the entire watcher, run these commands:
$ watchme activate watcher
[watcher|watcher] active: true
$ watchme deactivate watcher
[watcher|watcher] active: false
If you want to activate or deactivate single tasks, just add the task name:
$ watchme deactivate watcher task-singularity-release
By default, when a task is added, it is active.
How do I run a watcher?
Typically, you would schedule your watcher with a cron job, and then forget about it. However, you are also able to run the watcher manually, if you so desire (to test or otherwise.) To run manually:
# watchme run <watcher>
$ watchme run watcher
or to run as a test (not saving data):
$ watchme run watcher --test
where “watcher” corresponds with the watcher name. When this is done, if the watcher has status “active” as true, all the associated tasks that are also active will be run, and the repository updated with results. If you want to show variables and names of the tasks instead of the default progress bar, do:
$ watchme run watcher --no-progress
You can also choose to run in serial, also with or without a progress bar:
$ watchme run watcher --no-progress --serial
After you run your watcher tasks, you will see a directory created named
based on the task, along with a result file (if successful) and a TIMESTAMP
file to indicate when the task was last run.
$ tree
.
├── task-harvard-hpc
│ ├── result.txt
│ └── TIMESTAMP
└── watchme.cfg
You can also confirm that the watcher has run and commit results to the repo.
Here we are in the watcher base folder, at $HOME/.watchme/watcher. We just
ran the watcher, and there were two tasks:
git log
commit c8929ea7caf71a4172195b618ff602f9b47686e1
Author: Vanessa Sochat <vsochat@stanford.edu>
Date: Mon Apr 1 13:07:47 2019 -0400
watchme watcher ADD results task-harvard-hpc
commit 95517ff8d4d39e326be5e9638969f385fbe05355
Author: Vanessa Sochat <vsochat@stanford.edu>
Date: Mon Apr 1 13:07:47 2019 -0400
watchme watcher ADD results task-singularity-release
We can see results were added for both.
How do I schedule my watcher?
Now that you’ve configured your watcher, you simply need to schedule it to run. WatchMe uses cron to run scheduled jobs, but will handle the configuration for you. For example, here is how to schedule your watcher to run at different standard time intervals:
# <name> <frequency>
$ watchme schedule watcher @hourly
$ watchme schedule watcher @daily
$ watchme schedule watcher @weekly
$ watchme schedule watcher @monthly
$ watchme schedule watcher @yearly
Notice how the times are prefixed with @ to distinguish between watchers and
times? If you want to set a custom cron string you can do that too:
$ watchme schedule watcher 0 * * * * *
Here is how to schedule your watcher to run:
$ watchme schedule air-quality @hourly
And then check that an entry has been added to crontab:
$ crontab -l
@hourly watchme run air-quality # watchme-air-quality
You can check to see if cron is running (and the job ran):
# ubuntu
$ service cron status
# linux
$ service crond status
How do I remove a task from a watcher?
To remove a task, just specify it:
$ watchme remove watcher task-reddit-hpc
task-reddit-hpc removed successfully.
If the task doesn’t exist, it will tell you.
$ watchme remove watcher task-reddit-hpc
WARNING task-reddit-hpc does not exist.
If the watcher is frozen, it will not allow you to remove it.
$ watchme remove watcher task-reddit-hpc
ERROR watcher is frozen, unfreeze first.
How do I delete a watcher?
To remove an entire watcher, specify --delete:
$ watchme remove watcher --delete
If the watcher is frozen, you need to unfreeze it first:
$ watchme remove watcher --delete
ERROR watcher watcher is frozen, unfreeze to delete.
$ watchme protect watcher unfreeze
$ watchme remove watcher --delete
Removing watcher watcher
The entire folder is now removed.
$ ls /home/vanessa/.watchme/
How do I get a watcher?
Not only can you share your watcher (configuration and data output) on a service like GitHub thanks to version control, you can also easily grab someone else’s watcher repository!
$ watchme get https://www.github.com/vsoch/watchme-air-quality special-name
Added watcher watchme-air-quality
Conflrm that it was added:
$ watchme list
purpleair
watchme-air-quality
air-quality
watcher
You can also clone (and name it something else):
$ watchme get https://www.github.com/vsoch/watchme-air-quality special-name
Added watcher special-name
$ watchme list
purpleair
watchme-air-quality
special-name
air-quality
watcher
If you attempt to overwrite a folder that exists, you’ll get a warning.
vanessa@vanessa-ThinkPad-T460s:~/Documents/Dropbox/Code/Python/watchme$ watchme get https://www.github.com/vsoch/watchme-air-quality special-name
ERROR /home/vanessa/.watchme/special-name exists. Use --force to overwrite
and need to use --force to remove first, and then clone the watcher to the same location.
$ watchme get https://www.github.com/vsoch/watchme-air-quality special-name --force
Added watcher special-name
You will still need to schedule the water to run (and update the .git folder cloned there) and activate it, in the case that it wasn’t active in the repository.
How do I export data?
The core reason you would want to use WatchMe in the first place is to collect data over time for some task. Let’s say we have a result file, “oakland.txt” in the task folder “task-air-oakland” for the “air-quality” watcher. We can export that from the command line via:
# watchme export <watcher> <task> <filename>
$ watchme export air-quality task-air-oakland oakland.txt
git log --all --oneline --pretty=tformat:"%H" --grep "ADD results" cca3c4eb84d9c38527ec93a9a620bfab07d798f2..5d2b047dabe74e76e1585341bb956fd633bd0832 -- task-air-oakland/oakland.txt
{
"commits": [
"1ee8998dd036accada21c2968e1d270bed4ba058"
],
"dates": [
"2019-04-02 12:31:19 -0400"
],
"content": [
"30"
]
}
By default, it will print the result to the screen, unless you provide a --out to print it to file.
Also notice that the git commands to get the list of commits are shown.
We only have one commit for the task file, but we can see that it has an associated date,
and the content of the file. For more than one commit, each of the entries in the output
dictionary would be a list.
Exporting Json
If your results files have json, you will get a funny looking unparsed json inside json.
If you know this about your task, add the --json flag so the entire thing is parsed
as a single (loadable) json file:
$ watchme export system task-cpu vanessa-thinkpad-t460s_vanessa.json --json
Licenses
This code is licensed under the Mozilla, version 2.0 or later LICENSE.