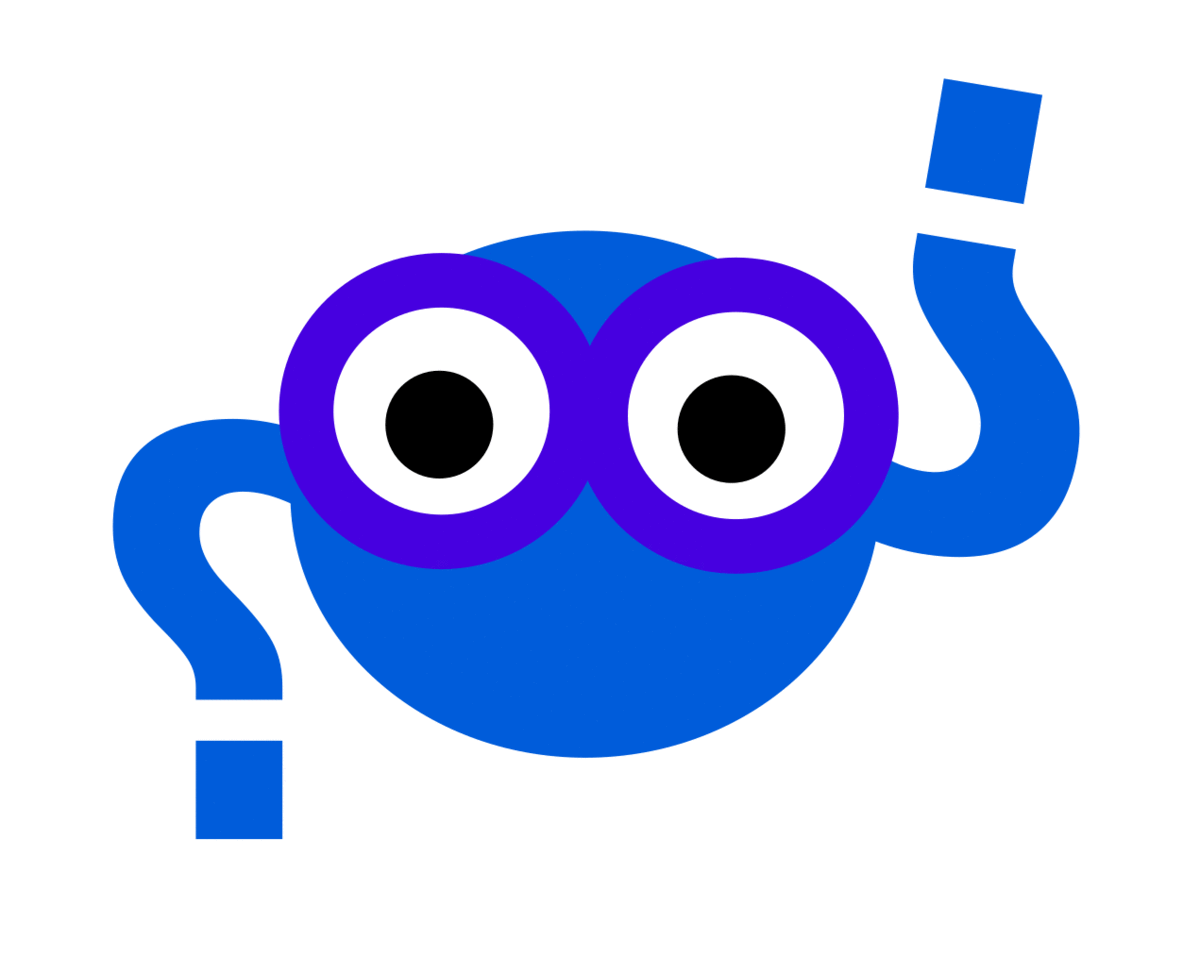The URL watcher will watch for changes in web content. To set up a task of this type, you need to minimally provide a url to watch for changes. Given that we have created a watcher called “watcher”:
$ watchme create watcher
Add a Task
You would then want to add a task to it. The general format to add a task looks like this:
$ watchme add-task <watcher> task-<name> key1@value1 key2@value2
The key and value pairs are going to vary based on the watcher, however since a URL task is going to watch for changes at a url (at a frequency determined by the watcher schedule), it follows that adding the task minimally requires a url parameter.
Task Parameters
A urls task has the following parameters shared across functions.
| Name | Required | Default | Example | Notes |
|---|---|---|---|---|
| url | Yes | undefined | url@https://www.reddit.com/r/hpc | validated starts with http |
| func | No | get_task | func@download_task | must be defined in tasks.py |
| regex | No | undefined | regex@[0-9]+ | if text, filter to regular expression |
Task Headers
For some tasks, you can add one or more headers to the request by specifying header_<name>.
For example, to add the header “Token” I could do header_Token=123456.
By default, each task has the User-Agent header added, as it typically helps.
If you want to disable this, add the header_User-Agent to be empty, or change
it to something else.
Lists of URL Parameters
For the “Get” and “Get with selection” tasks, you might want to include url parameters. For example,
you might want to loop through a set of pages, meaning ending the url with ?page=1 through ?page=9.
You can do that with the url_param_<name> prefix. As an example, here is how we would
do that. The following task loops through 7 pages of Pusheen dolls, and collects the text value (get_text@true)
from the result of selection page elements by the .money class.
$ watchme add-task pusheen task-pusheencom url@https://shop.pusheen.com/collections/pusheen func@get_url_selection get_text@true selection@.money url_param_page@1,2,3,4,5,6,7
Specifically, note how we specified the “page” parameter for the url, with commas separated each call separately.
url_param_page@1,2,3,4,5,6,7
If you wanted to add another parameter (for each page) you can think of the commas as indexing. So you might do this:
url_param_name@V,V,V,V,V,V,V
or to skip the third page call (page=3) for the name parameter, just leave it empty:
url_param_name@V,V,,V,V,V,V
Tasks Available
- Get Task appropriate if you want to perform a GET (e.g., download a page)
- Post Task is appropriate for POST requests. The default return value expects json.
- Download Task to download content, such as a direct link to a file.
- Page Select Task allows you to specify a javascript selector to return a subset of content
For all tasks above, the Watcher runs them using multiprocessing so you can assume efficiency.
1. Get a URL Task
This task will watch for changes at an entire URL, meaning tracking the entire page. For example, here is a page I wanted to watch for changes:
$ watchme add-task watcher task-get url@https://httpbin.org/get
[task-get]
url = https://httpbin.org/get
active = true
type = urls
In the above, we added the task “task-get” to the watcher called “watcher”
and we defined the parameter “url” to be https://httpbin.org/get.
As a confirmation that the task was added, the configuration is printed to the screen.
This task is appropriate for content that you want returned as a string, and then
saved to a text file to the repository. By default, it will be saved as result.txt.
If you want to customize the extension (e.g., get a json object and save as result.json)
specify the save_as parameter:
$ watchme add-task watcher task-get url@https://httpbin.org/get save_as@json
If you anticipate a list of results and want to save to separate jsons (one per entry) then specify save_as@jsons
$ watchme add-task watcher task-get url@https://httpbin.org/get save_as@jsons
Thus, the following custom parameters can be added:
| Name | Required | Default | Example | Notes |
|---|---|---|---|---|
| save_as | No | unset | save_as@json | default saves to json, set as text for raw text. |
| file_name | No | unset | file_name@image.png | the filename to save, only for download_task |
| url_param_ |
No | unset | url_param_name@V,V,V,V,V,V,V | use commas to separate separate url calls |
| header_* | No | unset | header_Accept@json | Define 1 or headers |
If you specify “save_as” to be json, you will get a results.json unless you specify another file name.
2. Post to a URL Task
This task will post to get changes from a URL, ideal for watching restful API endpoints. For example, here is a page I wanted to watch for changes:
$ watchme add-task watcher task-api-post url@https://httpbin.org/post file_name@post-latest.json func@post_task
[task-api-post]
url = https://httpbin.org/post
file_name = post-latest.json
func = post_task
active = true
type = urls
Since we are using the task “post_task” it defaults to saving json, so I don’t need to set “save_as” (unless you want to save to a different type). Notice that I’ve specified a custom file_name too.
In the above, we added the task “task-api-post” to the watcher called “watcher” and we defined the parameter “url” to be the endpoint that we want to post to. The following custom parameters can be added:
| Name | Required | Default | Example | Notes |
|---|---|---|---|---|
| save_as | No | unset | save_as@json | default saves to text, or can be specified as json. |
| file_name | No | unset | file_name@image.png | the filename to save, only for download_task |
| json_param_* | No | unset | json_param_page@1 | Define 1 or more parameters (json/data) for the post |
| header_* | No | unset | header_Accept@json | Define 1 or headers |
You can define parameters for the POST with one or more definitions of json_param_<name>, where
the name corresponds with the variable name you want (the json_param_ portion is removed). If you
want to do multiple POSTS with different sets of parameters, you can separate them by commas. The same
is True for headers, except you can only define one set shared across POSTS. Use
header_<name> to define one or more.
3. Download Content
You might also want to download some content or object, and save it to file to track changes over time. You can do this by using the urls type watcher and specifying the variable func to be “download_task”:
$ watchme add-task watcher task-download url@https://httpbin.org/image/png func@download_task file_name@image.png
[task-download]
url = https://httpbin.org/image/png
func = download_task
file_name = image.png
active = true
type = urls
| Name | Required | Default | Example | Notes |
|---|---|---|---|---|
| no_verify_ssl | No | unset | no_verify_ssl@true | |
| write_format | No | unset | write_format@wb | only for download_task |
| file_name | No | unset | file_name@image.png | the filename to save, only for download_task |
| header_* | No | unset | header_Accept@json | Define 1 or headers |
4. Select on a Page Task
You might be interested in scraping one div (or general selection, such as a section
identified by a class or id) on a page. For this purpose, you can use the function
get_url_selection. Note that you will need to install an extra set of dynamic
packages to do this:
$ pip install watchme[watcher-urls-dynamic]
This task will watch for changes based on a selection from a page. For example, let’s say there is a text value on a page with an air quality value. We would want to define this as the selection:
$ watchme create air-quality
$ watchme add-task air-quality task-air-oakland url@http://aqicn.org/city/california/alameda/oakland-west func@get_url_selection selection@#aqiwgtvalue file_name@oakland.txt get_text@true
[task-air-oakland]
url = http://aqicn.org/city/california/alameda/oakland-west
func = get_url_selection
selection = #aqiwgtvalue
file_name = oakland.txt
get_text = true
active = true
type = urls
We set “get_text” to true (or anything) so that we are sure to grab the text content of our selection. The following parameters apply for this function:
| Name | Required | Default | Example | Notes | |
|---|---|---|---|---|---|
| selection | Yes | unset | #idname | ||
| get_text | No | unset | get_text@true | if found, return text from the selection | |
| attributes | No | unset | style,id or id | for some selection, return attributes | |
| file_name | No | unset | file_name@image.png | the filename to save, only for download_task | |
| url_param_ |
No | unset | url_param_name@V,V,V,V,V,V,V | use commas to separate separate url calls | |
| header_* | No | unset | header_Accept@json | Define 1 or headers |
We can run the task:
$ watchme activate air-quality
$ watchme run air-quality
and then see the result!
$ tree $HOME/.watchme/air-quality
├── task-air-oakland
│ ├── oakland.txt
│ └── TIMESTAMP
└── watchme.cfg
The file itself has the value of 30, the air quality in Oakland today. I would next want to schedule this at some frequency to collect data consistently when my computer is on.
$ watchme schedule air-quality @hourly
Verify the Addition
We can also confirm this section has been written to file, either by looking at a watcher directly:
$ cat /home/vanessa/.watchme/watcher/watchme.cfg
[watcher]
active = false
[task-get]
url = https://httpbin.org/get
active = true
type = urls
or using inspect:
$ watchme inspect air-quality
You don’t actually need to use watchme to write these files - you can write the sections in a text editor if you are comfortable with the format. The sections are always validated when the watcher is run.
Force Addition
If for some reason you want to overwrite a task, you need to use force. Here is what it looks like when you don’t, and the task already exists:
$ watchme add-task watcher task-reddit-hpc url@https://www.reddit.com/r/hpc
ERROR task-reddit-hpc exists, use --force to overwrite.
Active Status
If you want to change the default active status, use --active false. By default,
tasks added to watchers are active. Here is what the same command above would have
looked like setting active to false:
$ watchme add-task watcher task-reddit-hpc url@https://www.reddit.com/r/hpc --active false
[task-reddit-hpc]
url = https://www.reddit.com/r/hpc
active = false
type = urls